Konfigurasi Mikrotik Sebagai Internet Gateway

I. TOPOLOGI YANG AKAN DI KONFIGURASIII. TUJUAN KONFIGURASI
Nama : Marko Yuli Sutanto
|
Konfigurasi Mikrotik sebagai gateway internet
|
Tanggal : 06/10/2015
|
Kelas : XII TKJ 2
|
SK/KD :
| |
No. JobSheet : 002
|
Guru : Pak Maman
|

I. TOPOLOGI YANG AKAN DI KONFIGURASIII. TUJUAN KONFIGURASI
Siswa diharapkan bisa membuat internet gateway dengan menggunakan mikrotik.
1. Laptop yang sudah terinstall VirtualBox
2. ISO Mikrotik
IV. LANGKAH-LANGKAH KONFIGURASI
1. Install OS Mikrotik dan OS windows Xp di Virtualbox
2. jika sudah menginstall mikrotik di virtualbox,maka login dengan
username : admin password : (dikosongkan)
3. Untuk mengganti nama sistem id , Masukkan command
>system id set name=(nama anda)
4. Untuk menampilkan interface yang terhubung dengan mikrotik , ketikkan
>interface print
maka akan muncul interfaces yang terhubung dengan mikrotik.
5. anda bisa mengubah nama interface sesuai kebutuhan anda ,disini saya akan menggantinnya dengan perintah :
>interface set ether1 name=WAN
>interface set ether2 name=LAN
>interface set ether2 name=LAN
lalu untuk melihat konfigurasinya dengan perintah : >interface print
6. ubahlah ip address'nya. untuk mengubahnya anda bisa menambahkan ip address untuk interface dgn perintah:
>ip address add address=192.168.1.22/24 interface=WAN
>ip address add address=192.168.100.1/24 interface=LAN
>ip address add address=192.168.100.1/24 interface=LAN
untuk melihat konfigurasi,ketikkan: > ip address print
7. untuk mengubah route gateway,kita bisa menambahkannya dengan perintah:
>ip route add gateway=192.168.1.1
untuk melihat konfigurasi ,ketikkan >ip route print
8. disini konfigurasi dns kita masih kosong,belum dikonfigurasi,untuk mengisi dns'nya ,ketikkan perintah sebagai berikut
>ip dns set primary-dns=8.8.8.8
>ip dns set secondary-dns=8.8.4.4
>ip dns set allow-remote-request=yes
>ip dns set secondary-dns=8.8.4.4
>ip dns set allow-remote-request=yes
Atau Melalui Winbox Seperti Gambar Dibawah Ini :
untuk melihat konfigurasi,ketik >ip dns print
9. langkah selanjutnya yaitu mengkonfigurasikan ip firewall nat. sebenarnya kita bisa melakukan konfigurasinya di terminal ataupun di winbox . jika di winbox ,maka tampilannya akan seperti ini :
nah,jika kita konfigurasi di terminal ,maka ketikkan perintah sebagai berikut :
>ip firewall add chain=srcnat out-interface=WAN src address=192.168.100.0/24 action=masquerade
10. lalu reboot system mikrotik, dengan perintah
>system reboot
Setelah mikrotik selesai di konfigurasi ,maka selanjutnya yaitu konfigurasikan windows xp'nya ,disini saya akan memberikan ip address static pada windows xp'nya.
1. Setting adapter/network adapter win XP menjadi jaringan internal/internal network
2.konfigurasikan ip'nya seperti dibawah ini :
V. TESTING KONFIGURASI
sekarang kita sudah bisa mengetes konfigurasinya dengan cara nge-ping dari windows XP ke gateway mikrotik'nya
sekarang kita sudah bisa mengetes konfigurasinya dengan cara nge-ping dari windows XP ke gateway mikrotik'nya
setelah itu tes dengan cara browsing ke internet
jika sudah success,maka konfigurasinya telah berhasil
VI. KESIMPULAN
Dalam Belajar Seperti Ini diperlukan ketekunan dan ketelitiian





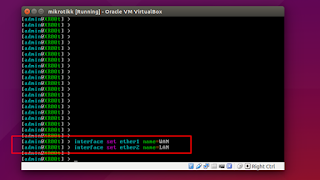


















ok min
BalasHapussolder uap